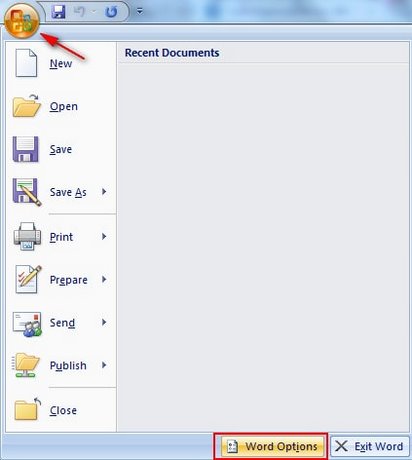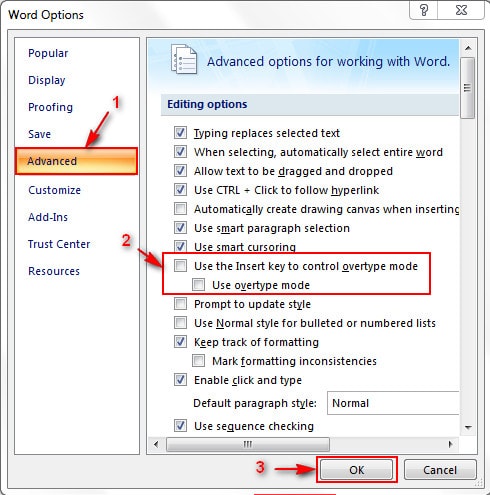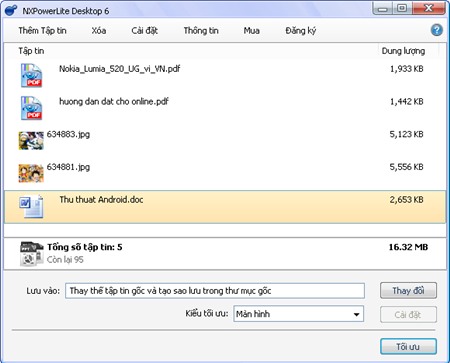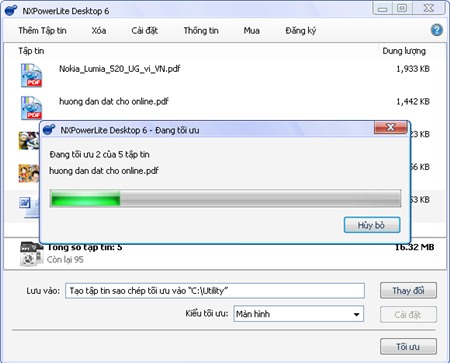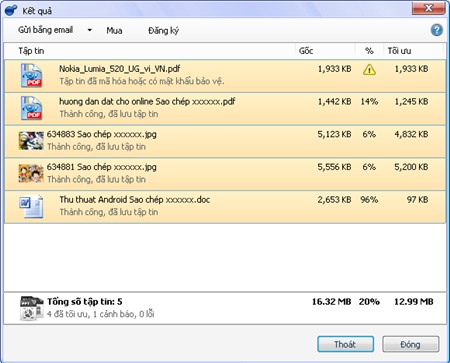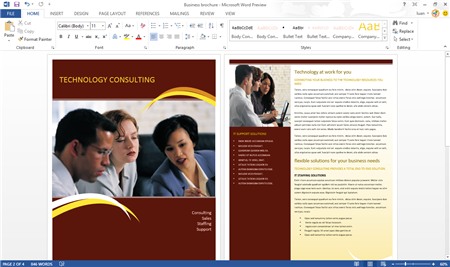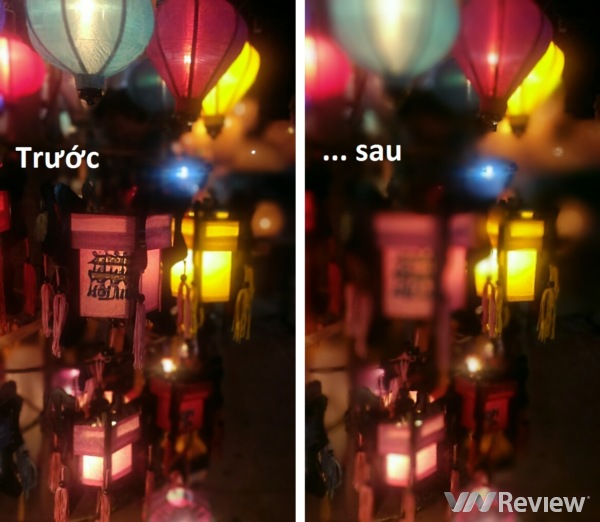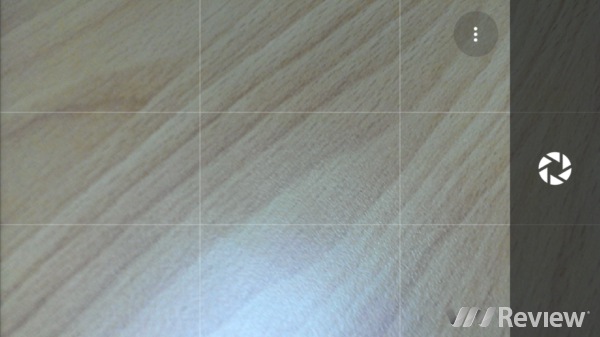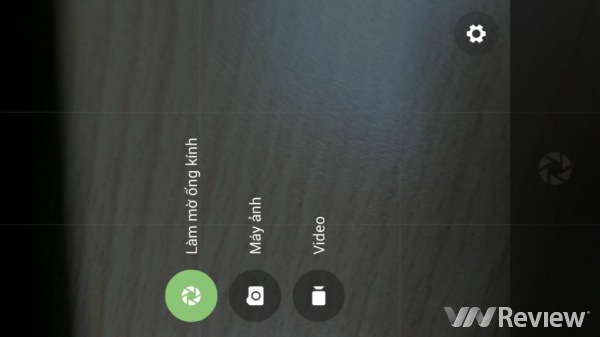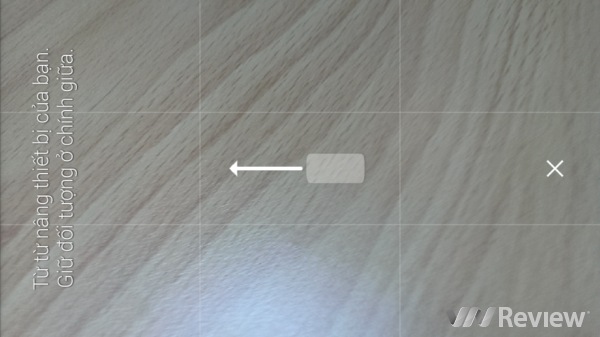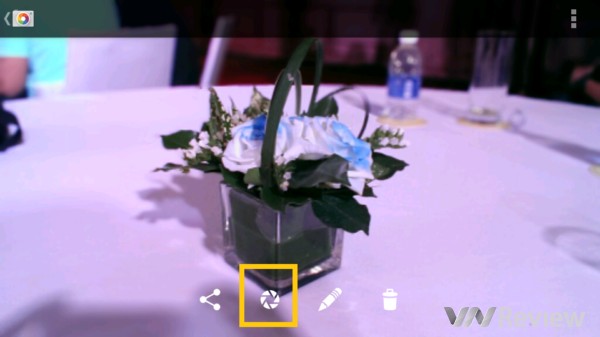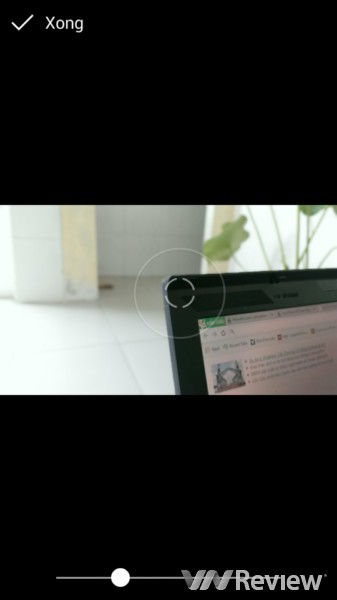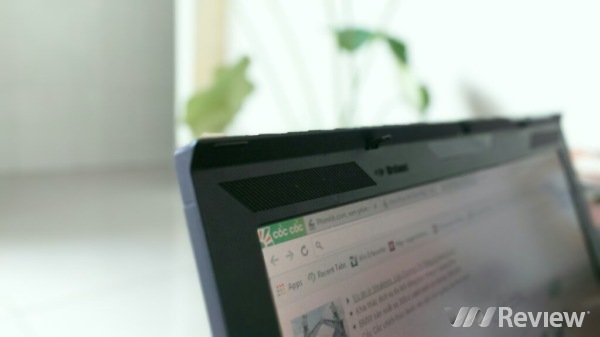MailTrack (thành phần mở rộng cho Chrome) sẽ giúp bạn theo dõi để biết email gởi đi đã được người nhận đọc hay chưa?



ECHIP
Chia sẻ những gì mình biết cũng chính là tự giúp mình ôn tập và củng cố những gì đã học và còn hơn thế nữa, "Núi cao còn có núi khác cao hơn" do vậy mục tiêu chính của Blog này là học hỏi và mong nhận được nhiều ý kiến đóng góp từ phía các bạn. Thân!
Mục tin tức sẽ cung cấp cho bạn những thông tin nóng hổi nhất về tình hình công nghệ thông tin nổi bật diễn ra ơ trong vào ngoài nước .
Go to Blogger edit html and find these sentences.Now replace these sentences with your own descriptions.This theme is Bloggerized by Lasantha Bandara - Premiumbloggertemplates.com.
Go to Blogger edit html and find these sentences.Now replace these sentences with your own descriptions.This theme is Bloggerized by Lasantha Bandara - Premiumbloggertemplates.com.
Go to Blogger edit html and find these sentences.Now replace these sentences with your own descriptions.This theme is Bloggerized by Lasantha Bandara - Premiumbloggertemplates.com.
Go to Blogger edit html and find these sentences.Now replace these sentences with your own descriptions.This theme is Bloggerized by Lasantha Bandara - Premiumbloggertemplates.com.



Mọt Nét Pro
|



Người dùng có thể thích tính năng điền dữ liệu Flash Fill hay sự đổi mới trên Chart, PivotTables và tính năng mới Quick Analysis. Dưới đây sẽ là 8 tính năng tốt nhất trên Excel 2013 mà có ích cho đa số người dùng.
Flash Fill
Có lẽ tính năng gần gũi nhất đối với người sử dụng Excel 2013 đó là Flash Fill. Tính năng này tiên đoán dữ liệu một cách thông minh và tự động điền dữ liệu vào các ô trống trên bảng tính. Ví dụ, trên bảng tính chứa danh sách học sinh có một cột hiển thị họ tên ở dạng đầy đủ.
Bây giờ, bạn muốn tách họ tên ra làm hai cột, một cột chứa họ và cột còn lại chứa tên. Với tính năng Flash Fill sẽ giúp bạn thực hiện điều này một cách dễ dàng. Đầu tiên, bạn cần tạo thêm hai cột chứa họ và chứa tên nằm bên cạnh cột họ tên có sẵn. Bạn gõ họ của học sinh đầu tiên, sau đó chọn ô họ của học sinh tiếp theo. Vào thẻData, chọn Flash Fill.

Ngay lập tức, Excel sẽ điền tự động họ của các học sinh còn lại trong danh sách. Bạn cũng làm được tương tự như trên cột tên học sinh.
 Recommended Charts
Hầu hết người dùng sẽ bối rối khi chọn lựa biểu đồ tốt nhất cho dữ liệu. Nay trên Excel 2013, bạn sẽ được đề nghị chọn một biểu đồ thích hợp nhất cho dữ liệu với tính năng Recommended Charts. Đơn giản chỉ cần chọn dữ liệu, sau đó vào thẻ Insert, và chọn Recommended Charts để xem danh sách các biểu đồ được đề nghị, như thể hiện trong hình dưới đây. Sau đó nhấn vào hình thu nhỏ để xem biểu đồ như thế nào. Nhấn đúp vào hình thu nhỏ để chèn biểu đồ.
 Recommended PivotTables
Tính năng này hoạt động tương tự như Recommended Charts, nhưng là tạo ra một PivotTable. Đây là tính năng mới tuyệt vời cho hầu hết người dùng, bởi vì nhiều người vẫn thường xuyên tạo báo cáo với PivotTable. Nhấn chọn dữ liệu cần tạo, trong đó có chứa các ô tiêu đề. Chọn thẻ Insert, trong nhóm Tables, nhấn chọnRecommended PivotTables để hiển thị hộp thoại như hình sau. Chọn một hình nhỏ đại diện cho loại PivotTable cần dùng và nhấn OK để chèn.
 Quick Analysis
Đây là tính năng mới rất hữu ích trên Excel 2013. Nó giúp phân tích và thực hiện nhanh một vài tác vụ đối với dữ liệu được chọn. Chọn dữ liệu và sau đó nhấn vào biểu tượng Quick Analysis tại góc dưới bên phải của vùng chọn. Hộp thoại mở ra bao gồm các thẻ như FORMATTING (định dạng dữ liệu), CHARTS (tạo biểu đồ),TOTALS (các phép tính thống kê), TABLES (tạo Pivot Table)…

Nếu không thấy biểu tượng Quick Analysis, bạn hãy kiểm tra lại các thiết lập: Nhấn thẻ File, chọn Options từ khung bên trái; chọn General ở khung bên trái (mặc định); trong vùng User Interface Options, đánh dấu vào tùy chọn Show Quick Analysis Options On Selection. Nhấn OK.
Timelines
Tính năng này cho phép tạo PivotTable được lọc theo thời gian. Một khi bạn đã có PivotTable thì việc tạo Timeline là rất đơn giản.
Với PivotTable được chọn, nhấn vào thẻ Analyze. Trong nhóm Filter, nhấn vào Insert Timeline. Trong hộp thoại xuất hiện, đánh dấu chọn vào trường chứa ngày (trong trường hợp này là DATE). Nhấn OK và Excel sẽ hiển thị thời gian bên cạnh PivotTable để có thể dễ dàng tổng hợp thông tin theo thời gian.
 Hỗ trợ đám mây
Microsoft đã từng tuyên bố điện toán đám mây là tính năng đáng giá của bộ Office 2013. Nếu bạn cần lưu trữ những tài liệu của mình lên đám mây chẳng hạn như SkyDrive hoặc trang SharePoint bằng cách dùng lệnhSave As (hoặc Open), như thể hiện trong hình sau đây.
Làm như vậy có hai lợi thế:
 Data Model và Relationships
Excel 2013 hỗ trợ mô hình tích hợp dữ liệu và các mối quan hệ giữa các bảng với nhau. Chẳng hạn các tính năng như: Tạo báo cáo PivotTable dựa trên nhiều bảng; tạo ra mối quan hệ một – một hoặc một – nhiều giữa các bảng; dễ dàng kết nối với Odata, Windows Azure DataMarket và SharePoint; tạo PivotTable và PivotChart một cách chi tiết.
Apps for Office
Tính năng mới này cho phép bạn truy cập nhanh vào các chương trình tại Office Store. Để cài đặt một ứng dụng, nhấn vào thẻ Insert và sau đó bấm vào Apps for office trong nhóm Apps. Bạn sẽ cần phải có một tài khoản Microsoft để đăng nhập và tải ứng dụng. Hình dưới đây sẽ hiển thị ứng dụng Bing Maps như một ứng dụng được cài đặt.
 |
| XHTT |