Trong khi các model Android cũ chỉ có thể sử dụng chế độ USB Mass Storage để trao đổi file với máy tính, các thiết bị mới gần đây có thể sử dụng cả MTP và PTP. Bạn đã thực sự hiểu về các chế độ này hay chưa?
Để lựa chọn một giao thức kết nối smartphone/tablet Android với máy vi tính, hãy mở ứng dụng Cài đặt (Settings), chọn mục Dung lượng (Storage), chọn Kết nối máy tính USB (USB computer connection.
Khi kết nối smartphone/tablet của bạn với máy vi tính, bạn sẽ nhìn thấy một thông báo hiển thị cho biết thiết bị Android của bạn đã sử dụng giao thức nào để kết nối.
Vì sao các máy Android mới không hỗ trợ USB Mass Storage (Lưu trữ USB) nữa?
Trước đây, bạn có thể sử dụng chế độ USB Mass Storage (Lưu trữ USB, còn gọi là "USB MSC" hoặc"UMS") để kết nối Android với máy vi tính. Khi bạn kết nối các máy Android đời cũ, bạn sẽ phải lựa chọn nhấn "Kết nối bộ nhớ với PC" ("Connect Storage to PC") để thiết bị Android có thể hiển thị bộ nhớ của mình tới máy vi tính. Khi muốn ngừng kết nối với PC, bạn sẽ phải chạm vào nút "Tắt lưu trữ USB" ("Turn off USB storage").
Giao thức được sử dụng trong trường hợp này là "USB mass storage" ("Lưu trữ USB"). Đây là giao thức được sử dụng bởi các loại bút nhớ USB thông thường, ổ cứng gắn ngoài, các loại thẻ nhớ v…v… Thiết bị lưu trữ sẽ cho phép PC toàn quyền sử dụng bộ nhớ của mình không khác gì các ổ cứng gắn bên trong PC cả.
Nhưng giao thức UMS cũng có rất nhiều vấn đề. Đầu tiên, thiết bị nào đang truy cập vào bộ nhớ sẽ phải có quyền kiểm soát hoàn toàn bộ nhớ đó. Do đó, khi bạn kết nối bộ nhớ từ thiết bị Android vào máy vi tính qua UMS, smartphone của bạn sẽ mất quyền kiểm soát bộ nhớ của mình. Smartphone của bạn cũng sẽ không thể truy cập vào thẻ SD hoặc bộ nhớ USB gắn ngoài nếu như đang kết nối theo giao thức này.
Cũng bởi vậy mà Android buộc phải lưu các file hệ thống vào một phân vùng khác. Rõ ràng, hệ điều hành không được mất quyền kiểm soát các file hệ thống trong bất kỳ trường hợp nào. Vì lý do này, trên cùng bộ nhớ trong của smartphone Android, các file hệ thống sẽ được lưu vào phân vùng /data, trong khi vùng nhớ còn lại sẽ được lưu vào phân vùng /sdcard để PC có thể truy cập khi kết nối qua UMS.
Theo mặc định, Android sẽ cài ứng dụng và các file hệ thống lên /data. Các file dữ liệu người dùng (nhạc, phim, văn bản) sẽ được lưu lên /sdcard.
Chính bởi sự phân chia không thể thay đổi này mà bạn có thể sẽ rơi vào tình trạng có quá ít bộ nhớ để cài ứng dụng đồ họa, game trong khi dung lượng lưu trữ dữ liệu cá nhân lại quá nhiều. Quyết định phân bổ bộ nhớ cũng sẽ do nhà sản xuất quyết định; cách duy nhất để thay đổi là root thiết bị.
Các vấn đề không chỉ dừng lại ở đây. Do phải cung cấp quyền truy cập cho các máy PC chạy Windows, thiết bị Android của bạn sẽ buộc phải sử dụng định dạng FAT. Đây là một định dạng đã quá cũ, chậm và không hề có cơ chế phân quyền. Android cần tới những định dạng hiện đại hơn, ví dụ như ext4.
Như vậy, việc kết nối thiết bị Android tới Windows theo giao thức UMS có quá nhiều rắc rối khó giải quyết. Để giải quyết vấn đề này, các thiết bị Android hiện nay đã được cung cấp 2 giao thức mới: MTP và PTP.
MTP – Biến smartphone Android thành "Thiết bị phương tiện"
MTP là viết tắt của "Media Transfer Protocol" – "Giao thức Thiết bị Đa phương tiện". Khi Android sử dụng giao thức này, smartphone/tablet của bạn sẽ được kết nối vào máy vi tính giống như một thiết bị đa phương tiện thông thường (máy chơi mp3, máy chơi video cá nhân…). Giao thức MTP là giao thức chuẩn hóa được sử dụng rộng rãi nhằm copy file từ Windows tới các máy chơi nhạc thông qua ứng dụng Windows Media Player và các ứng dụng tương tự khác. Microsoft đã thiết kế ra giao thức này để giúp các nhà sản xuất thiết bị đa phương tiện có thể cạnh tranh với iPod và iTunes.
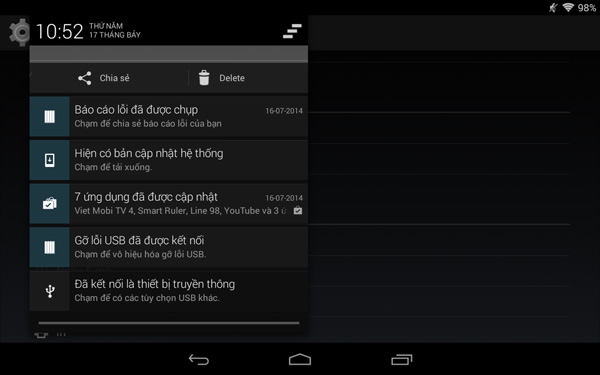
MTP có cách hoạt động khác hoàn toàn so với UMS. Thay vì cho phép PC truy cập vào toàn bộ hệ thống tập tin trên bộ nhớ của Android, MTP chỉ cho phép Windows truy cập vào một số file nhất định. Điều này có nghĩa rằng thông qua MTP, Android sẽ không cho Windows kiểm soát toàn bộ phần cứng lưu trữ (thẻ nhớ, bộ nhớ trong). Thay vào đó, khi bạn kết nối thiết bị Android vào máy vi tính, Windows sẽ gửi lệnh tìm kiếm file tới Android, và Android sẽ đưa ra một danh sách file/thư mục để Windows truy cập.
Khi cần lấy 1 file từ thiết bị Android, Windows sẽ gửi yêu cầu copy file và thiết bị Android sẽ gửi file về Windows thông qua kết nối được thực hiện bằng MTP. Nếu cần copy file lên thiết bị Android, PC sẽ gửi file tới smartphone của bạn và smartphone sẽ lựa chọn lưu file hay không. Nếu cần xóa file trên thiết bị Android, PC sẽ gửi tín hiệu yêu cầu dạng "hãy xóa file này đi" để thiết bị Android xử lý.
Quan trọng nhất, với MTP, Android có thể lựa chọn hiển thị hay ẩn file nào trên hệ thống tập tin của mình. Tất cả các file hệ thống đều sẽ bị ẩn để tránh người dùng sửa hoặc xóa trái phép. Nếu bạn cố gắng sửa hoặc xóa một file bị khóa trên Android, smartphone/tablet của bạn sẽ từ chối yêu cầu do Windows gửi đến và hiển thị thông báo lỗi.
Nói tóm lại, PC của bạn không cần chiếm quyền truy cập trên bộ nhớ của thiết bị Android. Do đó, các thiết bị Android giờ không còn cần các phân vùng riêng cho ứng dụng và nội dung nhạc, ảnh, video... nữa. Android có thể sử dụng hệ thống tập tin ext4 hoặc bất kỳ hệ thống tập tin nào khác. Chỉ riêng mình hệ điều hành trên smartphone/tablet cần hiểu cách truy cập hệ thống tập tin này và lựa chọn cách hiển thị file tới Windows khi cần.
MTP và Linux, Mac OS X
Trong quá trình sử dụng hàng ngày, MTP hoạt động gần như không khác gì so với UMS. Ví dụ, khi bạn kết nối smartphone vào PC, smartphone của bạn sẽ được hiển thị trên Windows Explorer để bạn tìm, copy, xóa, chuyển file. Linux cũng hỗ trợ kết nối với các thiết bị sử dụng MTP thông qua thư viện libmtp, một thư viện được gói kèm trong hầu hết các bản Linux phổ biến. Khi kết nối thiết bị Android vào máy tính Linux, nội dung file cũng sẽ được hiển thị trên trình quản lý file của Linux.
Trong các hệ điều hành PC quan trọng, chỉ riêng mình Mac OS X không hỗ trợ MTP. Lý do là bởi Apple đã tự phát triển một chuẩn kết nối của riêng mình để sử dụng trên iPod, iPhone và iPad. Do đó, để tăng tính cạnh tranh cho giao thức của riêng mình, Apple không hỗ trợ cho giao thức MTP.
Để copy file từ Android vào Mac và ngược lại, bạn sẽ cần sử dụng ứng dụng
Android File Transfer do Google phát triển cho Mac OS X. Ứng dụng này khá đơn giản và chỉ hỗ trợ copy file từ Android lên Mac. Google không cần cung cấp một ứng dụng tương tự cho các hệ điều hành máy tính khác vốn đã hỗ trợ MTP ngay từ đầu.
PTP – Biến thiết bị Android thành máy ảnh
PTP là viết tắt của "Picture Transfer Protocol" (Giao thức Chuyển giao Hình ảnh). Khi Android sử dụng giao thức này, smartphone/tablet của bạn sẽ được hiển thị tới PC giống như một chiếc máy ảnh thông thường.
Thực tế, MTP được xây dựng từ PTP nhưng có thêm nhiều tính năng thông qua các phần mở rộng. Bởi vậy, PTP và MTP gần như có cùng cách hoạt động. PTP thường xuyên được hỗ trợ bởi các dòng máy ảnh số. Bất kỳ phần mềm nào hỗ trợ copy file từ máy ảnh đều sẽ hỗ trợ lấy ảnh từ điện thoại Android mỗi khi bạn lựa chọn PTP.
Mac OS X cũng hỗ trợ PTP, do đó bạn có thể sử dụng giao thức này để copy file từ thiết bị Android lên máy Mac thông qua USB mà không cần tới phần mềm đặc biệt nào cả.












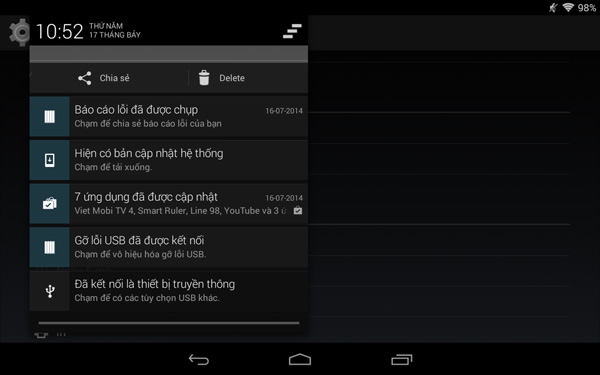

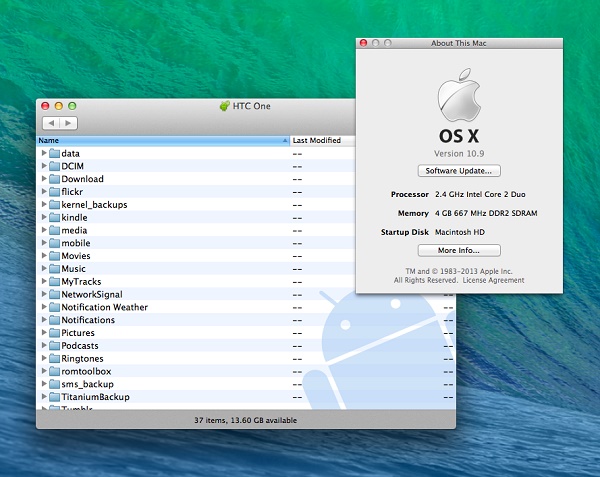
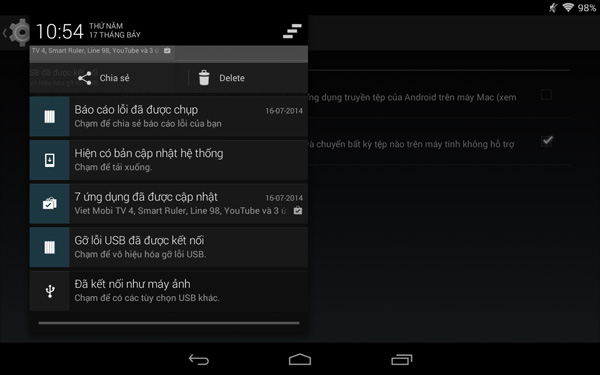













.jpg)


.jpg)
.jpg)
.jpg)
.jpg)
.jpg)
.jpg)
.jpg)
.jpg)
























