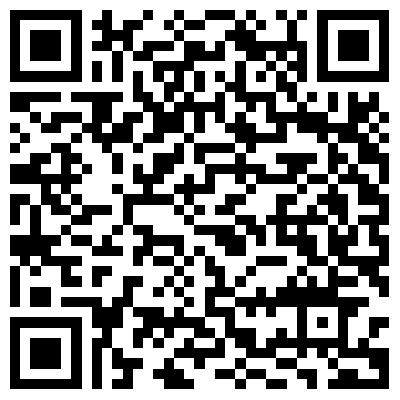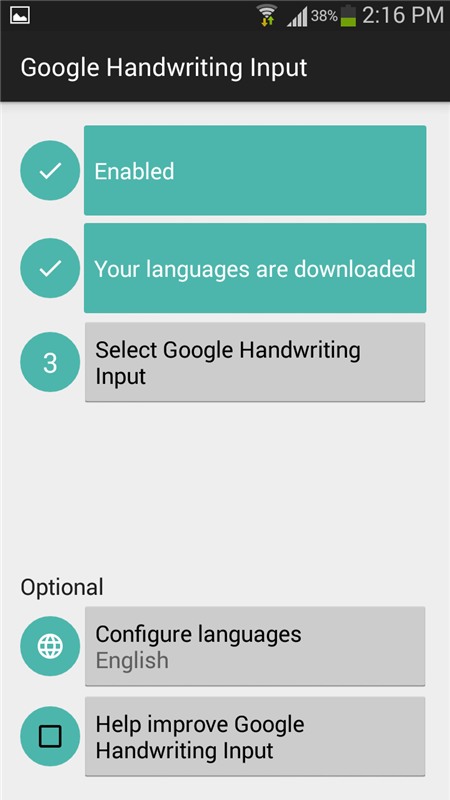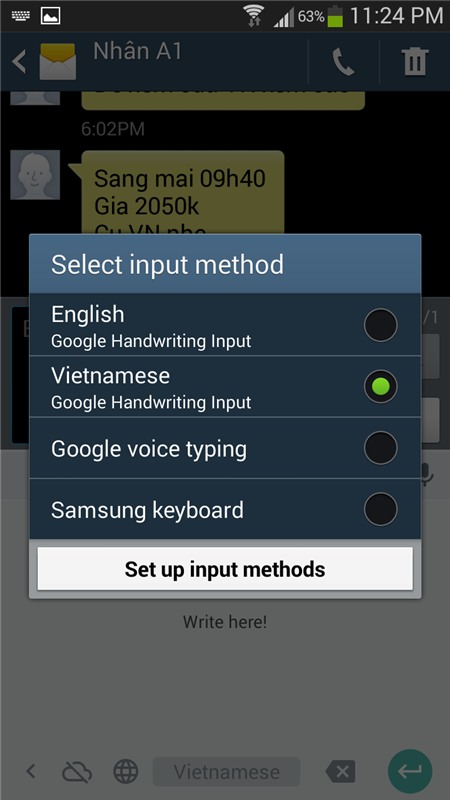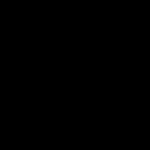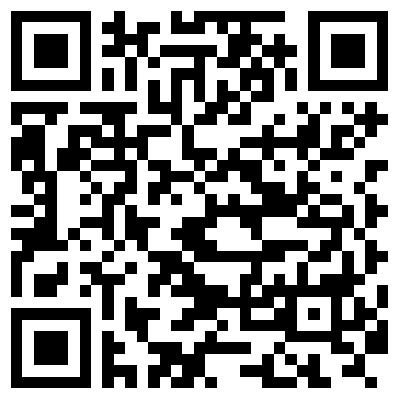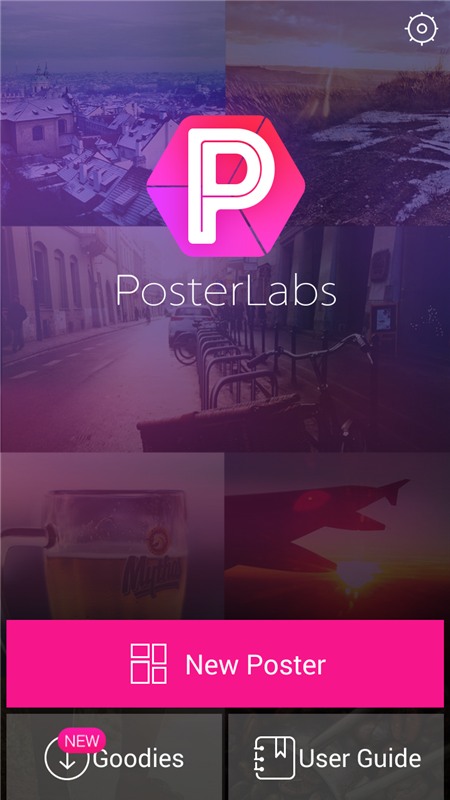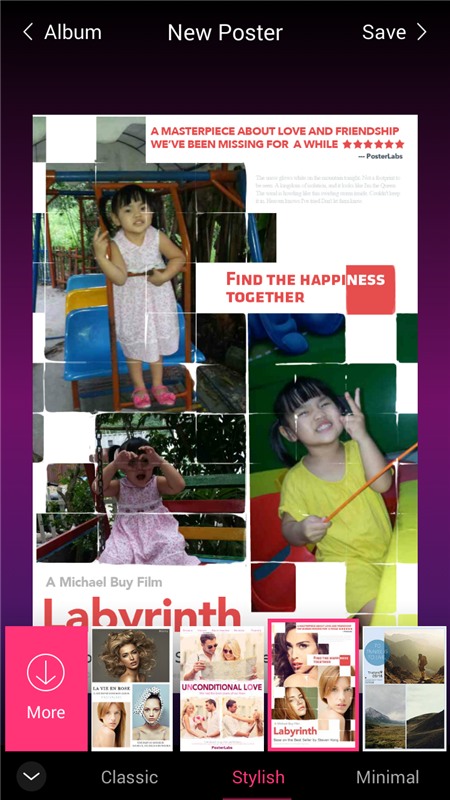Tớ đã tự sửa máy như thế nào?
Một buổi sáng đẹp trời thức dậy, mở laptop lên như thường lệ nhưng kỳ lạ thay... vừa tối qua còn thức xem phim mà sáng nay máy không Boot được nữa. Vừa tới màn hình "
Starting Windows" (
boot screen) thì lập tức hiển thị thông báo lỗi "
Windows cannot verify the digital signature for this file" (\
windows\system32\winload.exe).

Winload.exe error (0xc0000428)
Xác định nguyên nhân gây lỗi
Sau khi tìm hiểu thì winload.exe là Windows Boot Loader (tạm dịch là trình nạp khởi động Windows)
Thông tin thêm:
http://pcsupport.about.com/od/termsw/g/winload-exe.htmTớ liền nhớ lại xem ứng dụng cuối cùng tác động tới Boot Screen là gì và tìm ra nguyên nhân là do ứng dụng
Windows 7 Boot Updater - một công cụ giúp thay thế màn hình Boot mặc định của Windows.
Windows Boot Screen
Xử lý sự cố
Nguyên nhân đã có, và giải pháp được Windows đưa ra (trong màn hình lỗi) đó là sử dụng đĩa cài đặt Windows và vào chế độ sửa chữa "Repair mode" (Repair your computer). Nhưng vấn đề khác nảy sinh ở đây... đó là tớ không có đĩa Windows 7 32-bit (phiên bản tớ đang dùng).
Híc, đồ nghề sửa chữa máy tính có nguyên bộ: đĩa ghost, đĩa cài đặt Windows XP, đĩa cài đặt Windows 7 64-bit, boot USB,... nhưng thiếu đúng đĩa Windows 7 32-bit :(
Bình thường toàn đi sửa máy tính cho người khác, nhưng giờ tới máy mình hỏng thì lại bó tay chăng? Không, với lòng tự trọng của một
geek thì nhất quyết không thể đem ra tiệm để sửa được =))
Lập tức đi tìm mua đĩa Windows 7, nhưng khổ nỗi ở chỗ tớ bây giờ không ai bán vì lý do bản quyền và vụ in lậu đĩa. Hừm, không sao, nếu không mua được thì ta có thể tải ISO về tự ghi ra đĩa. Trong trường hợp này thì tớ chọn USB cho đơn giản.
Bằng một từ khóa "windows 7 ultimate 32 bit iso" trên Google, chúng ta đã có bản ISO cần thiết:
http://getintopc.com/softwares/operating-systems/windows-7-ultimate-free-download-iso-32-and-64-bit/Việc tiếp theo là công cụ giúp tạo Boot USB, thật hay là Microsoft đã có sẵn thứ chúng ta cần:
Windows USB/DVD Download Tool (một công cụ mã nguồn mở)Cách sử dụng khá đơn giản, sau khi cài đặt thì ta chỉ cần chọn tập tin ISO đã tải về trước đó và chọn ổ đĩa USB mà ta cần tạo Boot USB. Chú ý là công cụ này sẽ yêu cầu Format USB nên hãy chắc chắn là bạn sao lưu dữ liệu trước, tốt hơn là sử dụng một USB trống.
Bootable USB
OK, vậy là xong vụ USB. Nhưng để boot được thì chúng ta cần thay đổi thứ tự boot của máy bằng cách vào BIOS và cho USB lên #1 trong danh sách thứ tự ưu tiên boot. Google từ khóa "set boot order bios" để biết thêm chi tiết nhé!
Sau khi boot được từ USB và vào tới "Repair Mode", chạy mất khoảng 1 phút rồi khởi động lại máy nhưng tệ thật... Vẫn không thể boot được vào Windows và màn hình vẫn hiển thị thông báo lỗi ban đầu.
Giải pháp thứ 2
Sau khi suy nghĩ một hồi thì tớ chợt nhớ ra, thông thường các phần mềm can thiệp vào các tập tin hệ thống sẽ tự động tạo một tập tin sao lưu (thường đặt tên là filename.bak). Để chắn chắn, tớ liền boot lại vào USB và khởi động Command Prompt (CMD) tại "Repair Mode":
Command Promt
Gõ lần lượt từng dòng lệnh:
C:
dir C:\Windows\System32\
winload.exe
Như chúng ta thấy thì trong trường hợp này các tập tin sao lưu có tên theo dạng:filename~x.exe (trong đó, x tăng dần).
Sau khi đã chắn chắn có tập tin sao lưu, chúng ta sẽ thực hiện giải pháp thứ 2 đó là sao chép đè tập tin winload.exe gốc (sao lưu) lên tập tin winload.exe hiện tại. Sử dụng lệnh copy như sau:
c: (ổ đĩa mà bạn cài Windows)
cd Windows\system32
del winload.exe
copy "winload~1.exe" winload.exe
Sử dụng lệnh copy để sao chép đè winload.exe
Cuối cùng, tắt Command Prompt và nhấn Restart (nhớ rút USB ngay nhé)... và Windows đã boot bình thường trở lại!
NGUỒN: junookyo blog