1. Open Settings, and click/tap on the System icon.
2. Click/tap on Notifications & actions on the left side, and click/tap on the Select which icons appear on the taskbar link under the Quick actions section on the right. (see screenshot below)
3. Do step 3 (all on) or step 4 (select) below for what you would like to do.
A) Turn on Always show all icons in the notification area at the top, and go to step 5 below. (see screenshot below)
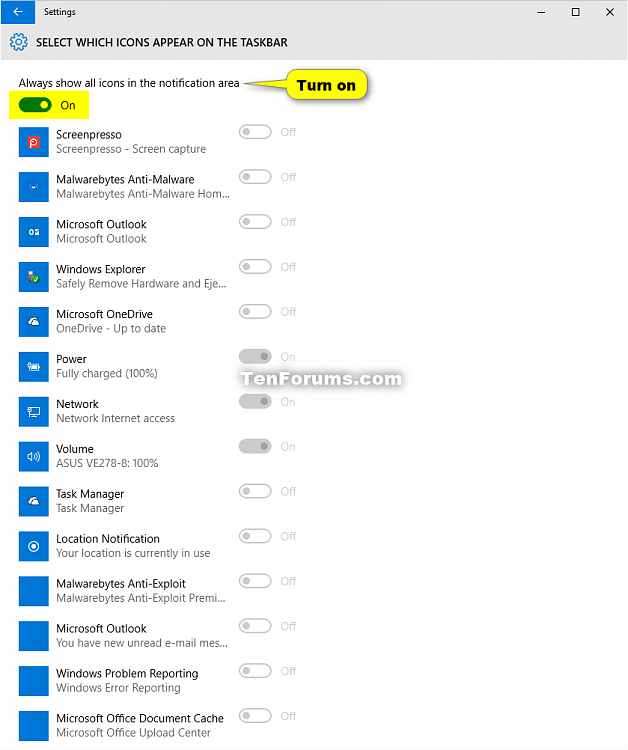
A) Turn off Always show all icons in the notification area at the top. (see screenshot below)
B) Turn On (show) or Off (hide) each icon listed for how you want them to appear on the taskbar notification area, and go to step 5below when finished.
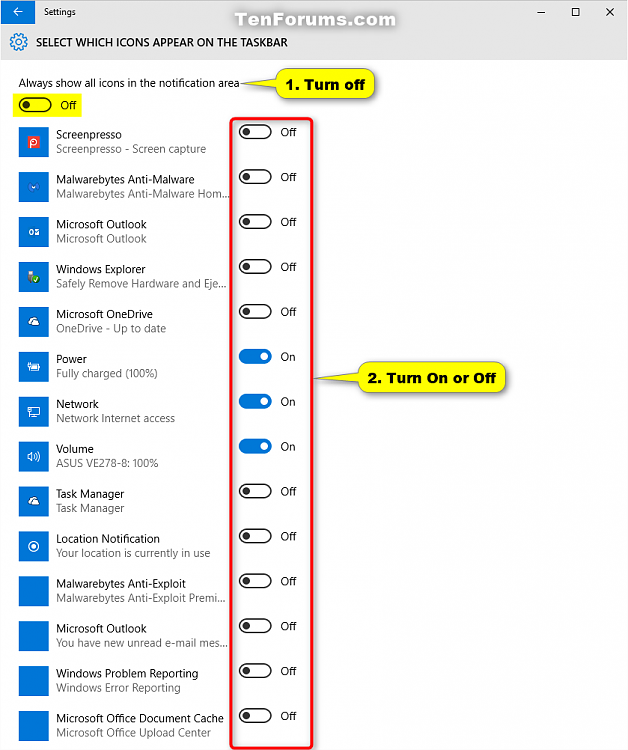
5. When finished, you can close Settings if you like.
2. Click/tap on Notifications & actions on the left side, and click/tap on the Select which icons appear on the taskbar link under the Quick actions section on the right. (see screenshot below)
3. Do step 3 (all on) or step 4 (select) below for what you would like to do.
3. To Always show all icons in the notification area
A) Turn on Always show all icons in the notification area at the top, and go to step 5 below. (see screenshot below)
4. To Select which icons appear on the taskbar notification area
A) Turn off Always show all icons in the notification area at the top. (see screenshot below)
B) Turn On (show) or Off (hide) each icon listed for how you want them to appear on the taskbar notification area, and go to step 5below when finished.
5. When finished, you can close Settings if you like.
 OPTION TWO
OPTION TWO 
The .bat files below are to change the DWORD value of the registry key below.
HKEY_CURRENT_USER\Software\Microsoft\Windows\CurrentVersion\Explorer
EnableAutoTray DWORD
0 = On
1 = Off
HKEY_CURRENT_USER\Software\Microsoft\Windows\CurrentVersion\Explorer
EnableAutoTray DWORD
0 = On
1 = Off
1. Do step 2 or step 3 below for what you would like to do.
2. To Turn Off Always show all icons and notifications on the taskbar
This is the default setting.
When turned off, each notification area icon will hide or show based on what you have set in step 7 of option one above.
When turned off, each notification area icon will hide or show based on what you have set in step 7 of option one above.
A) Click/tap on the Download button below to download the file below, and go to step 4 below.
Turn_Off_Always_show_all_taskbar_icons_and_notifcations.bat
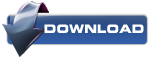
3. To Turn On Always show all icons and notifications on the taskbar
A) Click/tap on the Download button below to download the file below, and go to step 4 below.
Turn_On_Always_show_all_taskbar_icons_and_notifcations.bat
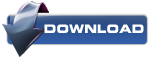
4. Save the .bat file to your desktop, and unblock the .bat file.
5. Double click/tap on the .bat file to run it.
6. You will now notice your screen flicker as explorer is restarted.
That's it,
Shawn
Theo http://www.tenforums.com/tutorials/5313-notification-area-icons-hide-show-windows-10-a.html









No comments:
Post a Comment